Guides & Fonctionnement
Smart Tv
Ce didacticiel vous guidera à travers les instructions de configuration simples d’un téléviseur intelligent LG. Le service Live TV Store ɪᴘᴛᴠ utilise une application de contrôleur multimédia appelée ‘Smart ɪᴘᴛᴠ’, cette application est gratuite pendant une période de sept jours, il vous sera alors demandé de faire un don unique de 5,49 € (Euros) vers le Smart Développement d’applications ɪᴘᴛᴠ.
- Afin de vérifier si votre Smart TV est compatible avec le service TV en direct, accédez à l’écran Smart TV et recherchez l’application « Smart ɪᴘᴛᴠ ». Si l’application ne s’affiche pas sur l’écran principal, vous devrez peut-être la rechercher dans « Toutes les applications » ou « Mises à jour ».
- Lancez l’application « Smart TV ».
- Notez l’« adresse MAC » qui s’affiche à l’écran.
- Accéder à http://siptv.eu/mylist/ à partir de n’importe quel navigateur Web.
- Accédez à la section intitulée « Ajouter des liens de playlist externes (URL) » et saisissez votre adresse « Mac » et l’URL unique de la playlist TV en direct dans le champ « Lien ».
- Assurez-vous que la liste déroulante « pays » est sélectionnée sur « Divers ».
- Si vous rencontrez des problèmes avec le chargement de la playlist, vous pouvez cocher la case « Enregistrer en ligne ».
- Cliquez sur le bouton « Ajouter un lien ».
- Redémarrez l’application « Smart ɪᴘᴛᴠ ».
————————————————– ——————————————–
sur la smart tv, vous pouvez également accéder au magasin d’applications sur votre téléviseur et télécharger une application comme ɪᴘᴛᴠ smarters, tivimate ou flix ɪᴘᴛᴠ app.
Si vous ne trouvez pas les applications, essayez d’ajouter une application de téléchargement et téléchargez l’apk de l’application que vous souhaitez utiliser.
ɪᴘᴛᴠ smarters
Téléchargez et installez l’application ɪᴘᴛᴠSmarters sur votre appareil. Cette application est disponible pour Android, iOS et de nombreux téléviseurs intelligents.
Ouvrez l’application et sélectionnez « Ajouter un nouvel utilisateur ».
Entrez vos identifiants de connexion Xtream (nom d’utilisateur et mot de passe) et sélectionnez « Ajouter un utilisateur ».
Vos chaînes Xtream devraient maintenant être chargées dans l’application ɪᴘᴛᴠ Smarters. Vous pouvez parcourir les chaînes en sélectionnant l’option « TV en direct » dans l’application.
Si vous souhaitez accéder à des chaînes ou à des programmes spécifiques, vous pouvez utiliser la fonction de recherche de l’application.
Pour personnaliser votre expérience, vous pouvez utiliser les paramètres de l’application pour modifier les préférences d’affichage et de langue, ainsi que pour activer ou désactiver certaines fonctionnalités.
Remarque : Si vous rencontrez des difficultés pour vous connecter ou accéder aux chaînes avec ɪᴘᴛᴠ Smarters et Xtream, assurez-vous que vous utilisez les bons identifiants de connexion et que votre abonnement est actif. Si le problème persiste, contactez-nous.
Android/ios
-
Ouvrez le Google Play Store.
-
Dans le Google Play Store, accédez à la barre de recherche située en haut de l’écran.
-
Entrez ɪᴘᴛᴠ dans la zone de recherche pour rechercher des applications ɪᴘᴛᴠ.
-
La liste des lecteurs ɪᴘᴛᴠ apparaîtra à l’écran où vous devrez sélectionner GSE SMART ɪᴘᴛᴠ (l’une des meilleures applications ɪᴘᴛᴠ les plus utilisées).
-
Cliquez sur le bouton Installer pour démarrer la procédure d’installation.
-
Une fois l’installation terminée, appuyez sur Ouvrir pour lancer l’application ɪᴘᴛᴠ sur l’appareil Android.
-
Cliquez sur le bouton Ajouter une liste de lecture.
-
Cliquez ensuite sur le fichier de liste de lecture à distance.
-
Saisissez l’URL de la liste de lecture M3U que nous fournissons et saisissez le nom de la liste de lecture. Sélectionnez ensuite les jours pour l’actualisation de la chaîne et l’actualisation de l’EPG. Après avoir entré les détails, cliquez sur le bouton Enregistrer.
-
Attendez que l’application charge toutes les chaînes. Vous pouvez désormais profiter de toutes vos chaînes préférées avec votre famille et vos amis.
Mag
-
Assurez-vous que votre adresse MAC a été envoyée par e-mail ou WhatsApp.
-
Lorsque la boîte est en cours de chargement, l’écran principal du portail apparaît. Après cela, cliquez sur « Paramètres », appuyez sur le bouton de la télécommande « SETUP/SET ».
-
Accédez au menu Paramètres. Cliquez sur Paramètres système et cliquez sur « Serveurs »
-
Sélectionnez « Portails »
-
Dans la ligne « Nom du portail 1 », entrez le nom du serveur LuXtream.
-
Dans « Portail 1 URL », entrez l’adresse du portail que nous vous envoyons. Veuillez revérifier tous les caractères.
-
Lorsque toutes les opérations énumérées ci-dessus sont terminées, appuyez sur « OK ».
-
Lorsque toutes les étapes énumérées ci-dessus sont terminées, appuyez 2 fois sur « EXIT » sur la télécommande et redémarrez le portail, maintenant tout est prêt pour commencer à regarder la TV en direct.
Formule Z8
-
Téléchargez MyTVOnline 2 pour vous connecter à notre service.
-
Vous avez deux options : ajouter un portail ou une liste de lecture m3u (URL). Vous pouvez définir le surnom sur n’importe quel nom que vous préférez.
-
Cliquez sur « Se connecter ». Attendez quelques minutes pour vous connecter à notre service et vous recevrez toutes les chaînes associées à votre compte.
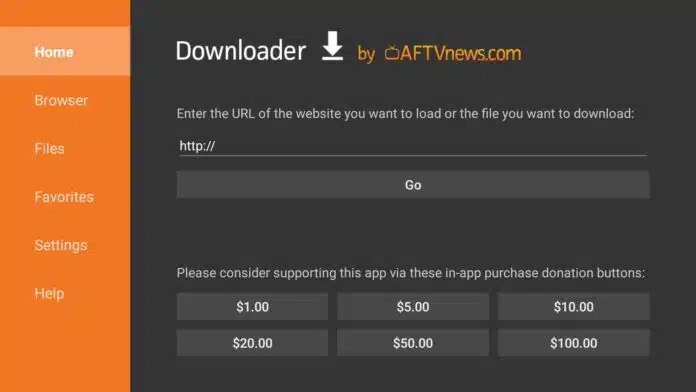
Downloader sur les appareils Firestick ou Fire TV est un processus simple qui ouvre les portes à une vaste gamme d’applications non disponibles dans l’Amazon App Store. Downloader permet aux utilisateurs de charger latéralement des applications tierces rapidement et facilement.
Pour commencer, allumez votre Firestick et accédez aux Paramètres. Dans le menu des Paramètres, sélectionnez Préférences, puis accédez aux Paramètres de confidentialité. Désactivez toutes les options présentes dans ce menu. Ensuite, revenez en arrière, sélectionnez Surveillance de l’utilisation des données, et désactivez cette fonction.
Retournez au menu principal, sélectionnez l’icône de recherche, et commencez à taper « Downloader ». Lorsque l’application apparaît, sélectionnez-la pour la télécharger, puis ouvrez-la. La première fois que vous utiliserez Downloader pour télécharger une application, un message vous avertira que l’installation est bloquée par les paramètres de sécurité. Il suffit d’accéder aux Paramètres et d’activer l’option pour installer des applications inconnues. Sélectionnez Downloader dans la liste et activez-le.
Les étapes pour installer Downloader comprennent :
1. Lancer le Firestick et aller dans les Paramètres.
2. Sélectionner Préférences, puis Paramètres de confidentialité.
3. Désactiver les trois options disponibles dans ce menu.
4. Revenir en arrière avec la télécommande, sélectionner Surveillance de l’utilisation des données, et désactiver cette fonctionnalité.
5. Revenir encore en arrière, sélectionner Mon Fire TV, puis À propos.
6. Cliquer 7 fois sur le nom de votre appareil Fire TV affiché en haut jusqu’à ce qu’un message indique que vous êtes un développeur, ce qui permettra plus tard d’autoriser ou de refuser les applications inconnues.
7. Revenir au menu principal, utiliser la télécommande pour sélectionner l’icône de recherche, puis appuyer sur la télécommande pour activer la fonction de recherche.
8. Commencer à taper « Downloader » jusqu’à ce que l’application apparaisse, puis la sélectionner.
9. Sélectionner Télécharger, puis Ouvrir.
10. Sélectionner Autoriser quand l’application demande l’accès aux fichiers, nécessaire pour installer des APK.
11. Sélectionner OK.
12. La première fois que vous téléchargez quelque chose avec Downloader, un avertissement de paramètres s’affichera indiquant que le fichier essaiera de s’installer mais sera bloqué car les applications inconnues sont désactivées. Cliquer sur Paramètres.
13. Sélectionner Installer des applications inconnues, puis activer Downloader.
Étape 1. Appuyez sur le Accueil Appuyez sur le bouton de votre télécommande Firestick ou de l’application télécommande et choisissez le Trouver icône sur l’écran d’accueil.
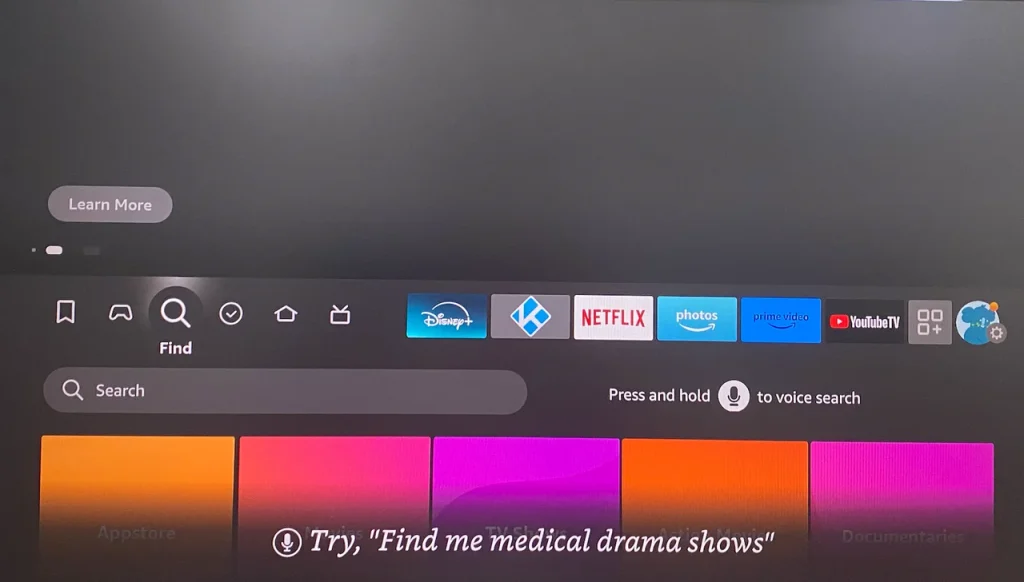
Étape 2. Type Téléchargeur dans la barre de recherche et suivez les instructions à l’écran pour l’installer.
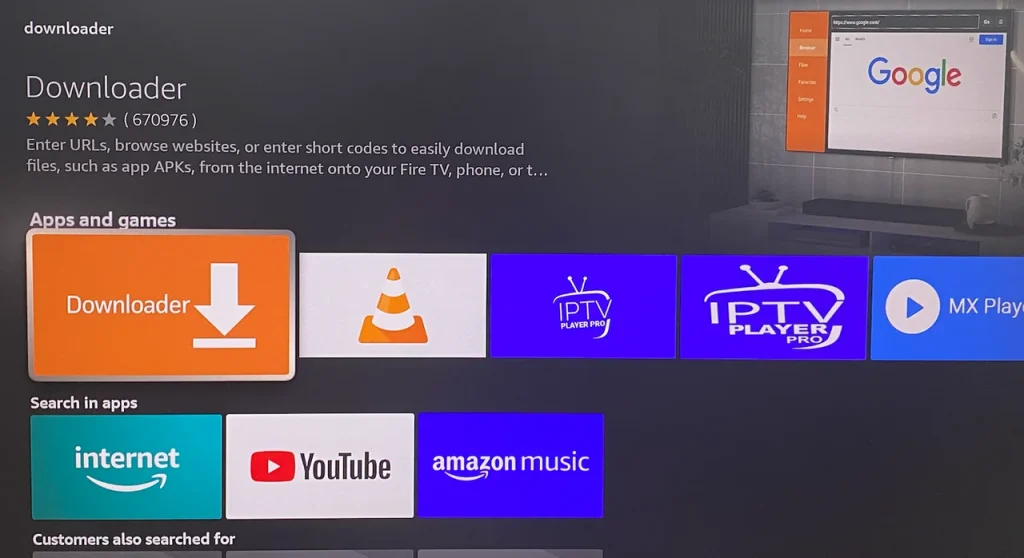
Étape 3. Activer Options de développement sur Firestick, ce qui vous permet de télécharger des applications tierces depuis Downloader :
- Revenez à l’écran d’accueil en appuyant sur le Accueil bouton.
- Go to Paramètres > Mon Fire TV > Options de développement.
- Choisir le Applications provenant de sources inconnues. application de la liste des applications et désactivez Sur.
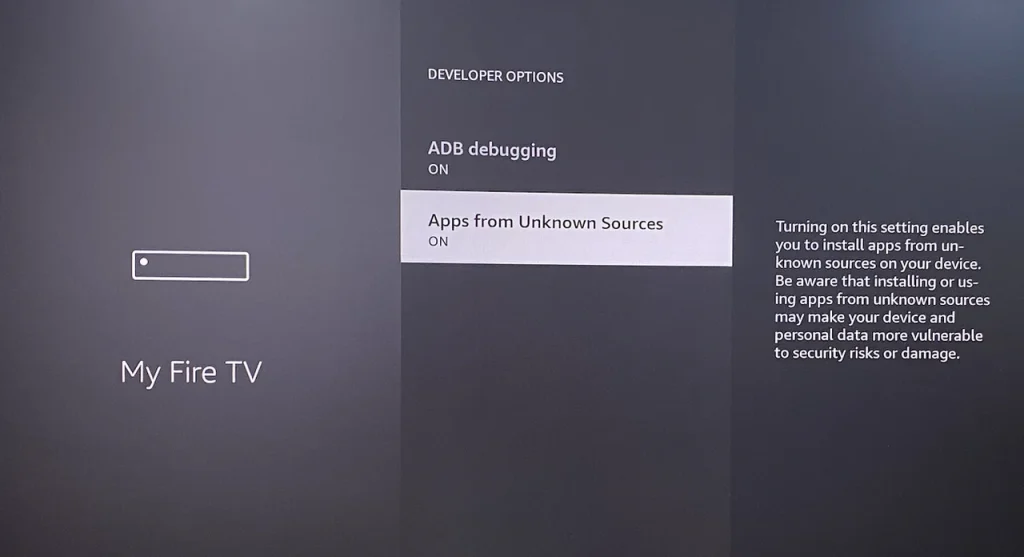
Installer IPTV Smarters Pro sur Firestick
Comment rechercher sur IPTV en utilisant la télécommande Firestick ? Vous devez entrer un chemin spécifique dans la boîte URL sur l’écran du Downloader. Le chemin se compose de nombreuses lettres et marques, et utiliser l’application de télécommande au lieu de la télécommande vous fait gagner beaucoup de temps.
Étape 1. Ouvrez l’application Downloader sur votre Firestick. Si vous exécutez cette application pour la première fois, vous serez accueilli par une série de messages. Ignorez-les jusqu’à ce que vous voyiez l’écran suivant.
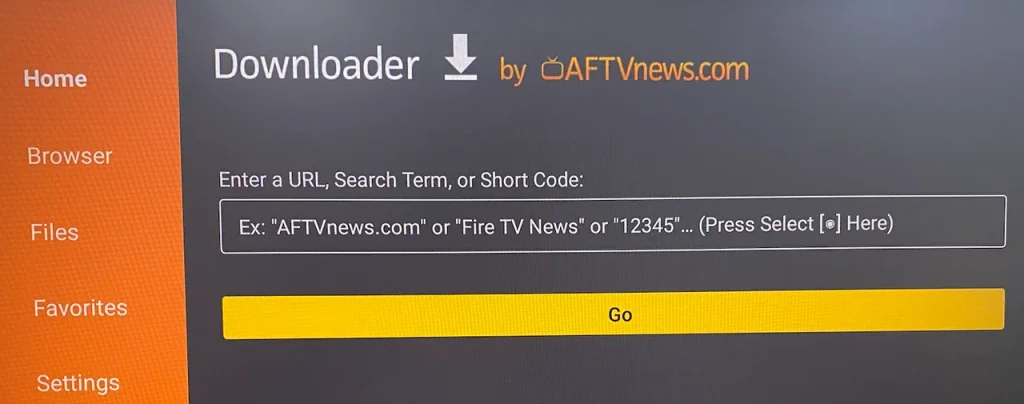
Étape 2. Enter firesticktricks.com/smarter dans la boîte URL en utilisant l’application à distance et choisissez le Allez Option.
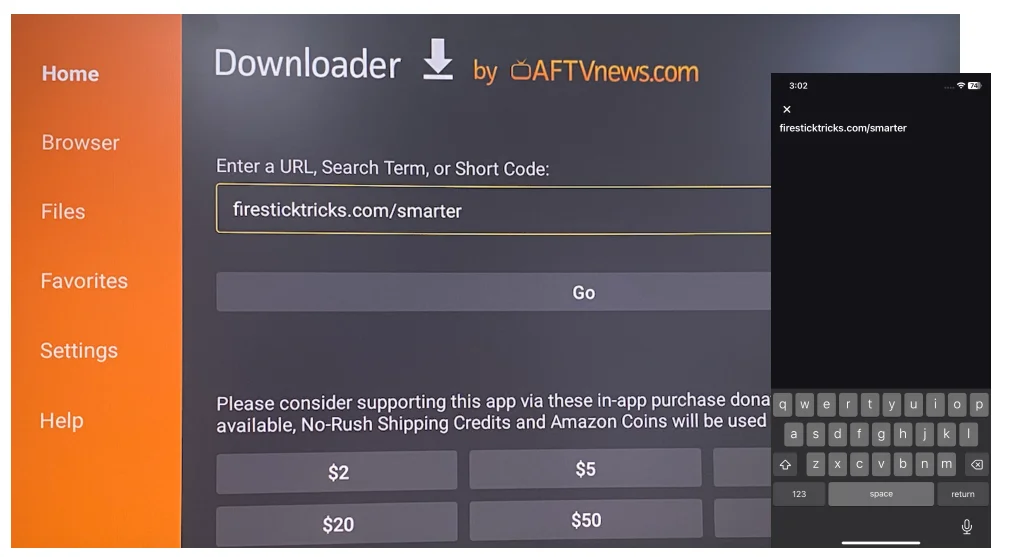
Étape 3. Votre Firestick devrait commencer à télécharger le fichier APK IPTV Smarters, et cela peut prendre plusieurs minutes. Choisissez l’option Installer une fois le téléchargement terminé et attendez la fin de l’installation.
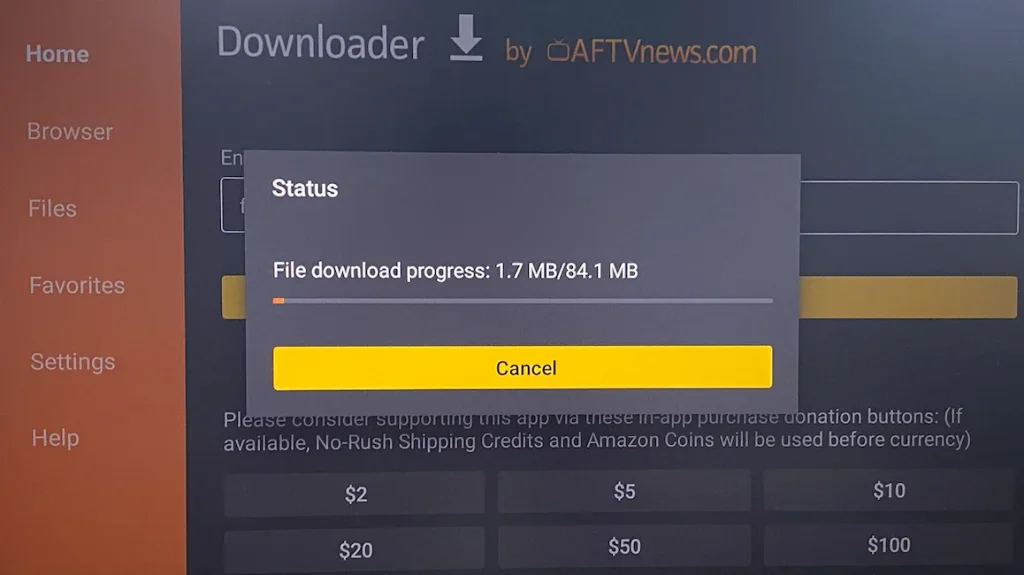
Étape 5. Lorsque vous voyez l’invite indiquant que l’application est installée, choisissez Done Pour supprimer le fichier APK (c’est fortement recommandé de libérez le stockage de votre Firestick) ou choisir OPEN Pour commencer avec IPTV Smarters sur votre Firestick.
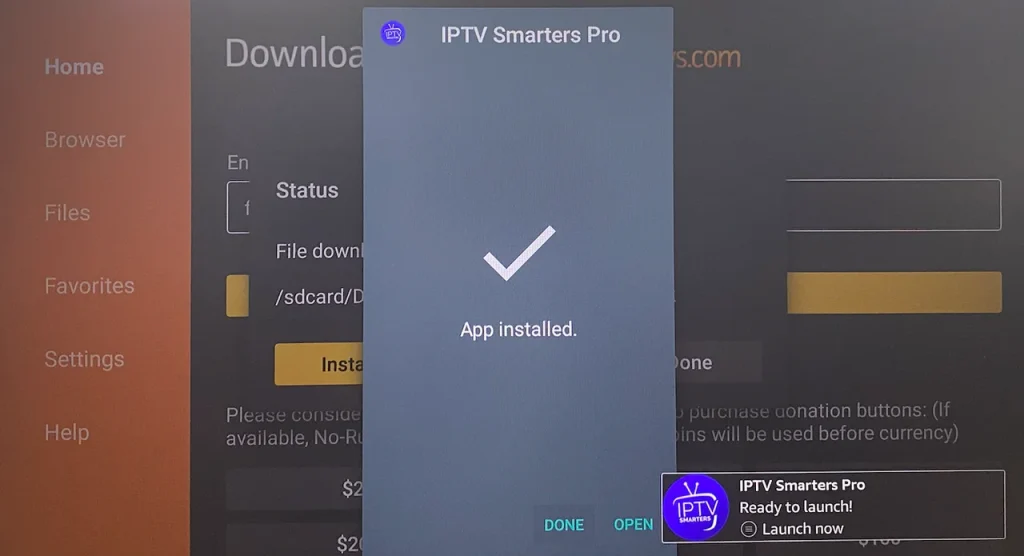
Comment utiliser IPTV Smarters sur Firestick?
Après avoir installé IPTV Smarters Pro sur Firestick, vous pouvez trouver l’application dans le menu des applications. Si vous utilisez souvent l’application, il est préférable de la déplacer en haut de votre liste d’applications.
Pour ce faire, lorsque IPTV Smarters est sélectionné, appuyez sur le bouton menu (trois lignes horizontales) de la télécommande Firestick, choisissez Déplacer vers l’avant, et appuyez D’accord pour sauvegarder.
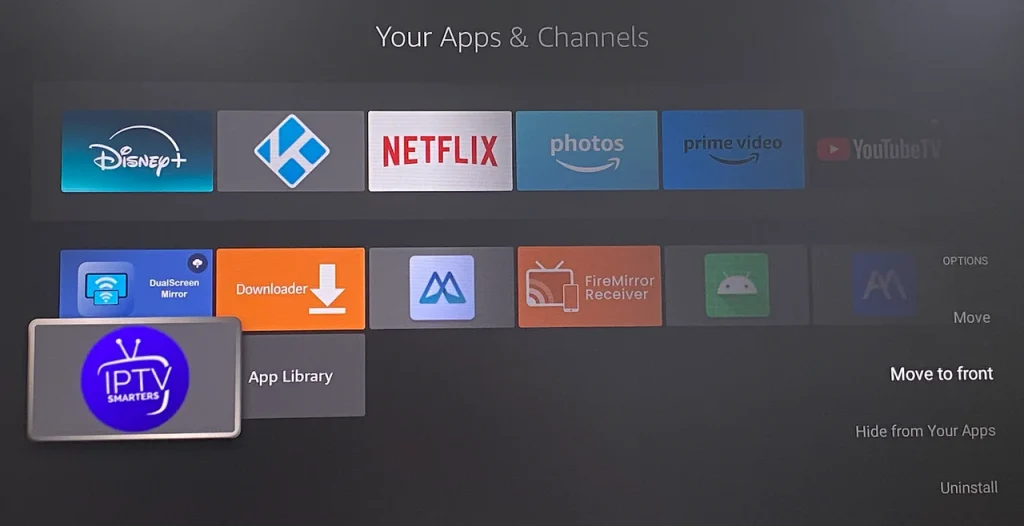
Ensuite, vous pouvez lancer IPTV Smarters depuis l’écran d’accueil sans accéder au menu des applications. Vous verrez la fenêtre d’options de l’appareil où vous devez garder le TV option sélectionnée et choisie Sauvegarder.
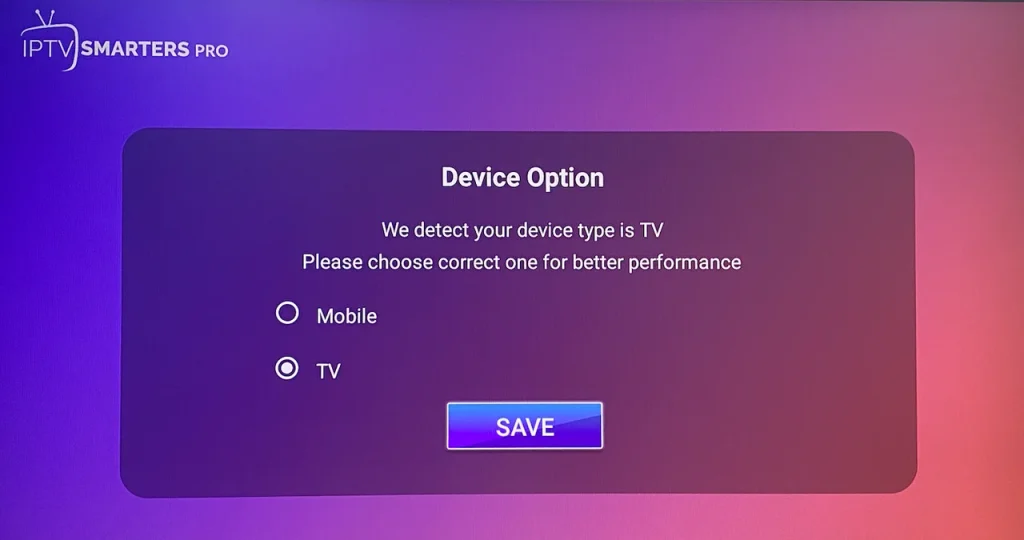
Lorsque vous y êtes invité, acceptez les conditions générales pour continuer. Ensuite, vous êtes accueilli par une invite avec différentes options :
- Chargez votre playlist ou fichier/URL
- Connexion avec l’API Xtream Codes
- Chargez vos données depuis l’appareil
- Jouer un seul flux
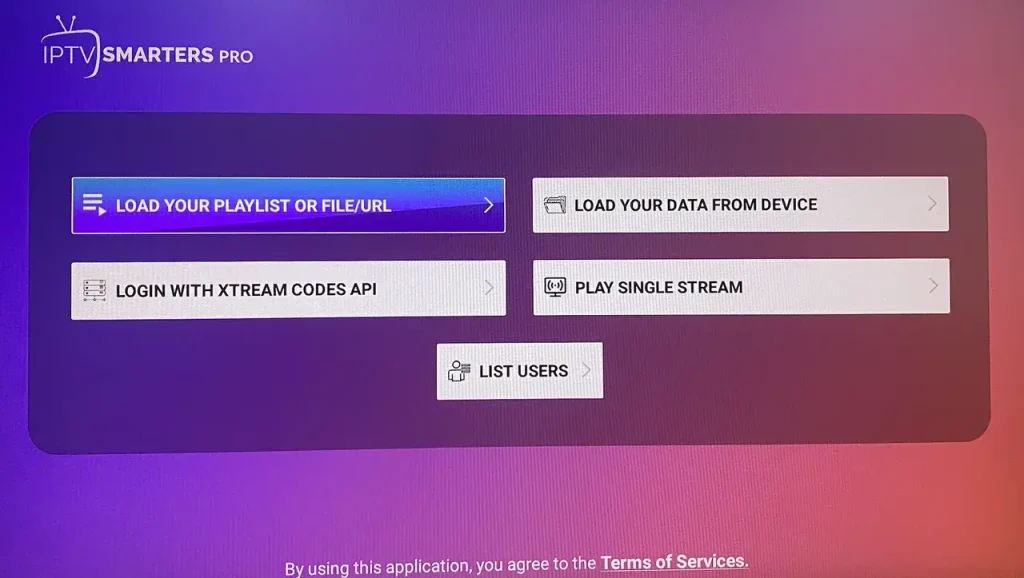
Cela ne peut pas être ignoré. IPTV Smarters ne fait que faciliter la diffusion de contenu à partir d’un fournisseur de services IPTV; il n’héberge ni ne fournit aucun contenu propre. En d’autres termes, vous devez avoir un abonnement actif auprès d’un fournisseur de services IPTV; sans abonnement, vous ne pourrez accéder à aucun contenu sur l’application.
Assurez-vous que votre service IPTV prend en charge la playlist M3U pour que vous puissiez l’utiliser avec l’application si vous choisissez « Charger votre playlist ou fichier/URL ». Ensuite, suivez les instructions à l’écran:
- Autorisez l’application à accéder à vos photos, médias et fichiers sur votre Firestick.
- Entrez le nom de la playlist.
- Choisir URL M3U en tant que type de playlist.
- Tapez l’URL M3U (l’URL doit être contenue dans l’email envoyé par votre fournisseur de service IPTV).
- Choisir Ajouter un utilisateur.
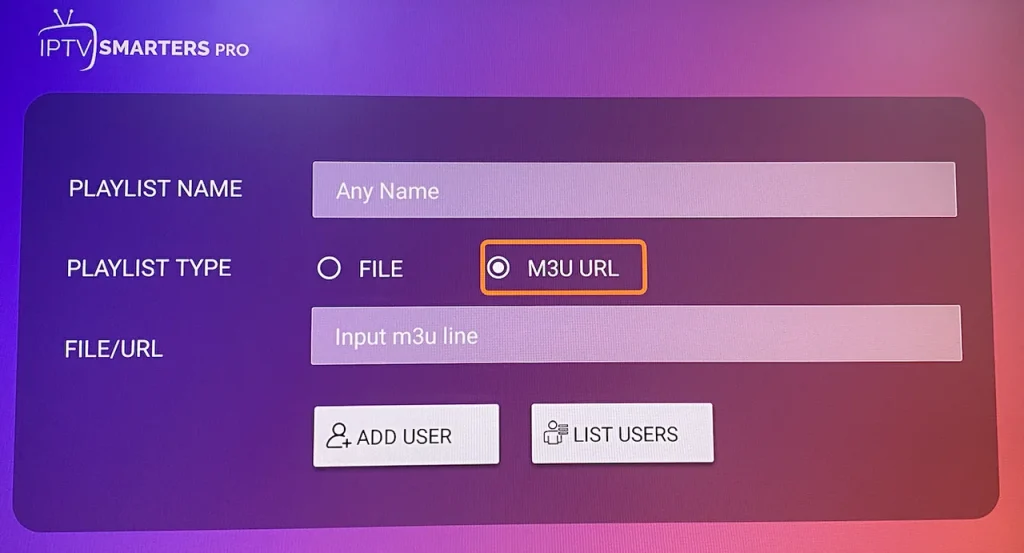
L’URL M3U est souvent longue, donc nous recommandons d’utiliser l’application à distance pour une saisie facile. Ou vous pouvez choisir « Se connecter avec l’API des codes Xtream » pour ajouter un utilisateur sans ce problème. L’API des codes Xtream est également contenue dans l’email de votre fournisseur de service IPTV.
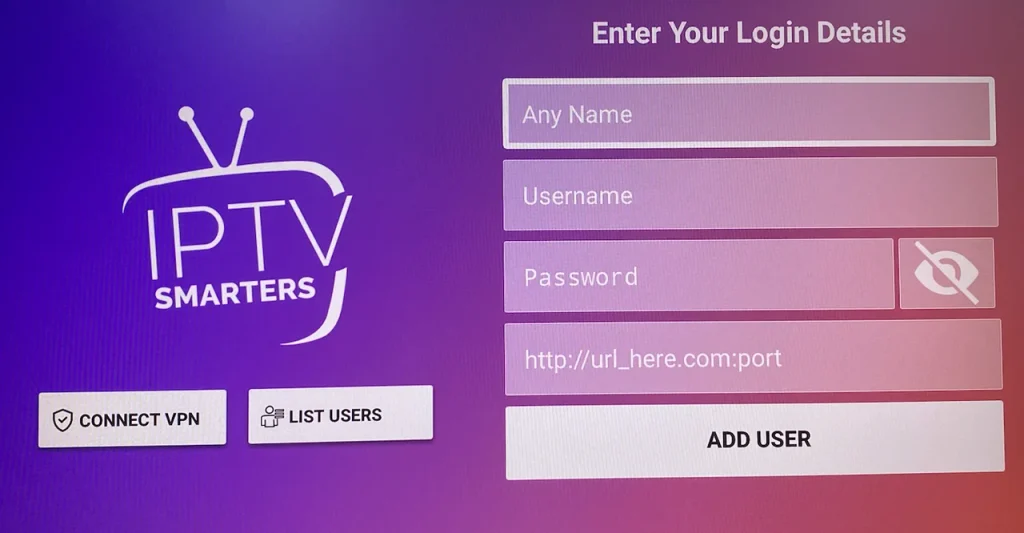
Une fois les détails de votre abonnement IPTV saisis, vous pouvez commencer à explorer l’application et à diffuser du contenu.

Étape 1. Appuyez sur le Accueil Appuyez sur le bouton de votre télécommande Firestick ou de l’application télécommande et choisissez le Trouver icône sur l’écran d’accueil.
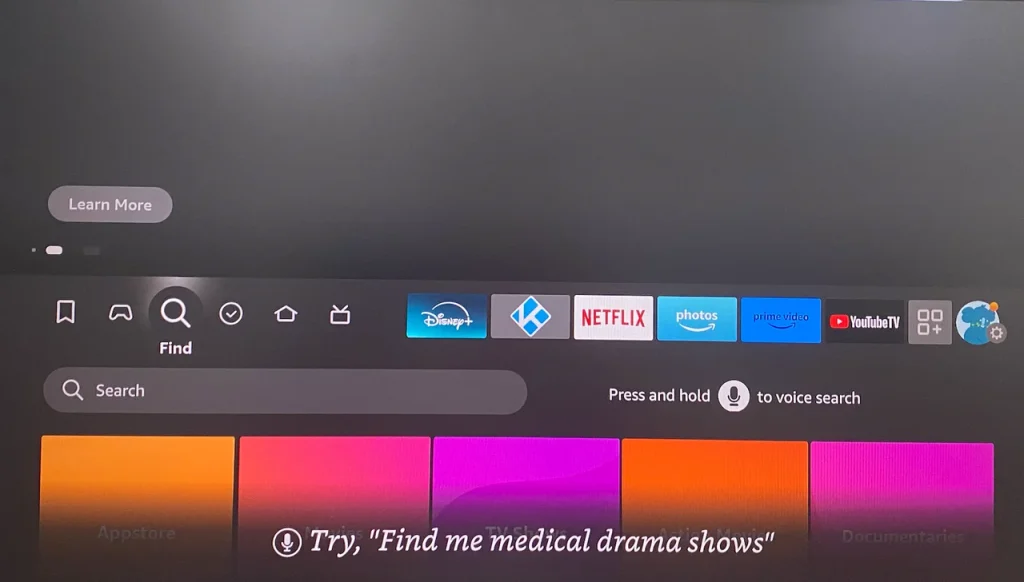
Étape 2. Type Téléchargeur dans la barre de recherche et suivez les instructions à l’écran pour l’installer.
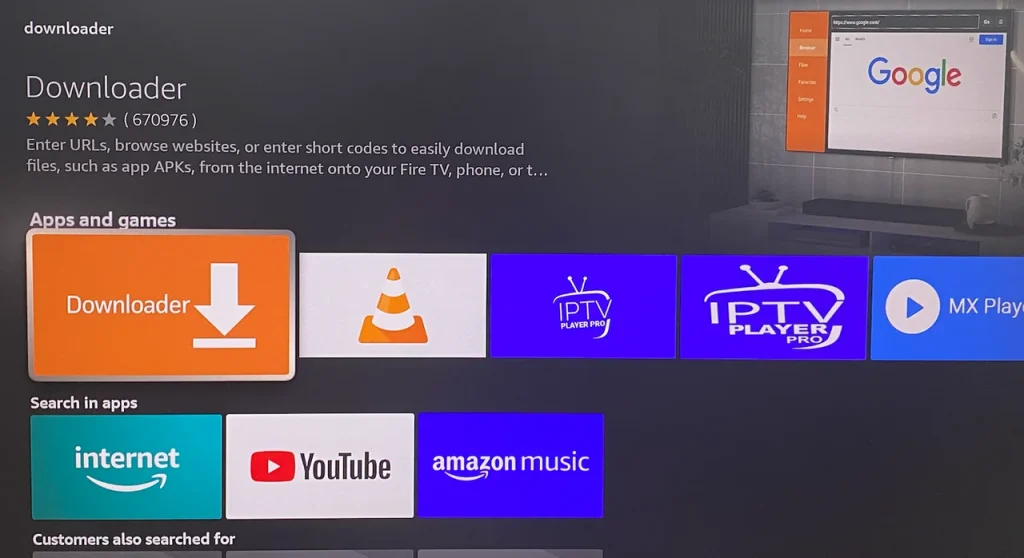
Étape 3. Activer Options de développement sur Firestick, ce qui vous permet de télécharger des applications tierces depuis Downloader :
- Revenez à l’écran d’accueil en appuyant sur le Accueil bouton.
- Go to Paramètres > Mon Fire TV > Options de développement.
- Choisir le Applications provenant de sources inconnues. application de la liste des applications et désactivez Sur.
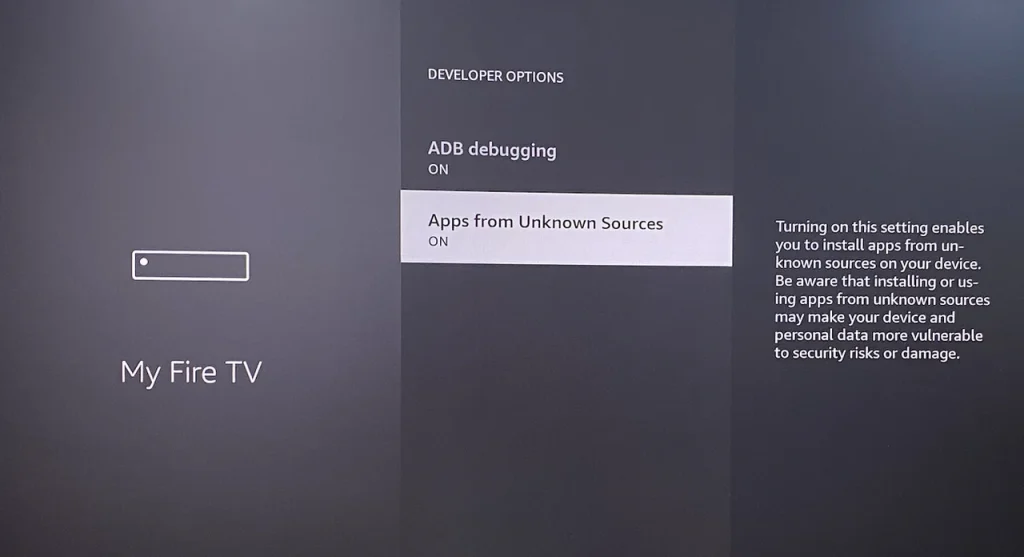
Installer BenTV sur Firestick
Comment rechercher sur IPTV en utilisant la télécommande Firestick ? Vous devez entrer un chemin spécifique dans la boîte URL sur l’écran du Downloader. Le chemin se compose de nombreuses lettres et marques, et utiliser l’application de télécommande au lieu de la télécommande vous fait gagner beaucoup de temps.
Étape 1. Ouvrez l’application Downloader sur votre Firestick. Si vous exécutez cette application pour la première fois, vous serez accueilli par une série de messages. Ignorez-les jusqu’à ce que vous voyiez l’écran suivant.
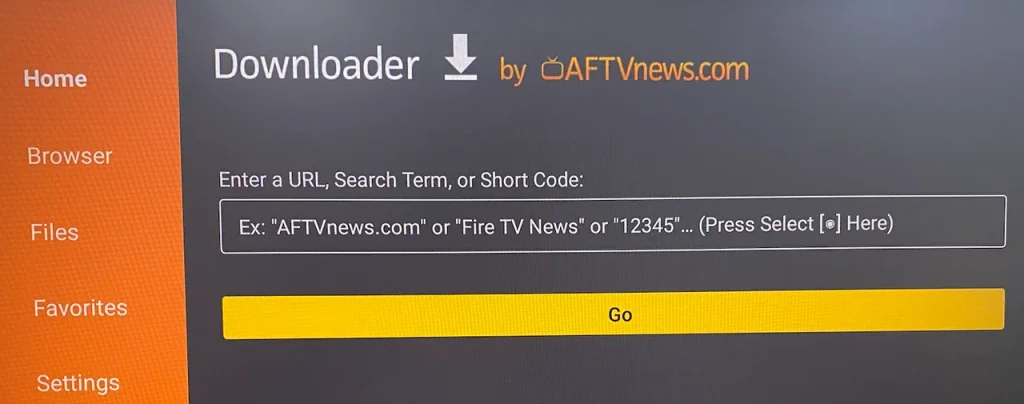
Étape 2. Enter 575981 ou (https://bentv.ca/BenTV.apk)dans la boîte URL en utilisant l’application à distance et choisissez le Allez Option.
Étape 3. Votre Firestick devrait commencer à télécharger le fichier APK IPTV Smarters, et cela peut prendre plusieurs minutes. Choisissez l’option Installer une fois le téléchargement terminé et attendez la fin de l’installation.
Étape 4.
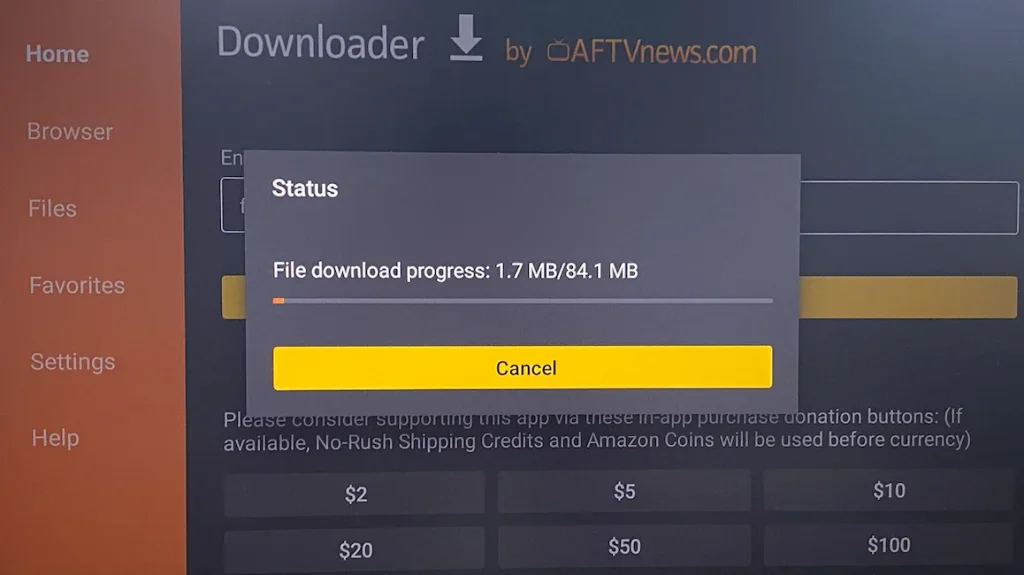
Étape 5. Lorsque vous voyez l’invite indiquant que l’application est installée, choisissez Done Pour supprimer le fichier APK (c’est fortement recommandé de libérez le stockage de votre Firestick) ou choisir OPEN Pour commencer avec BenTV sur votre Firestick.
Clé Fire TV
-
Depuis le menu principal, faites défiler pour survoler Paramètres.
-
Cliquez sur Ma Fire TV.
-
Choisissez les options pour les développeurs.
-
Cliquez sur Applications provenant de sources inconnues.
-
Choisissez Activer.
-
RetRendez-vous sur l’écran d’accueil et survolez l’icône de recherche.
-
Tapez « Téléchargeur ».
-
Sélectionnez l’application de téléchargement.
-
Cliquez sur Télécharger et amp ; Cliquez sur Ouvrir.
-
Sélectionnez Autoriser si vous recevez cette invite & ; cliquez sur OK.
-
Tapez l’URL suivante exactement comme indiqué ici : https://bentv.ca/BenTV.apk et cliquez sur OK.< /p>
-
Attendez que le fichier soit téléchargé.
-
Cliquez sur Installer.
-
Retournez à l’écran d’accueil de l’appareil et sous « Vos applications et amp ; Chaînes », cliquez sur Tout afficher.
-
Faites défiler vers le bas pour survoler ɪᴘᴛᴠ Smarters.
-
Cliquez sur le bouton Menu de la télécommande (3 lignes horizontales), puis cliquez sur Déplacer vers l’avant.
-
Lorsque l’installation de l’application est terminée, ouvrez-la.
-
Cliquez sur Ajouter un nouvel utilisateur
-
Choisir la connexion avec l’API Xtream Codes
-
Saisissez vos informations d’abonnement et cliquez sur Ajouter un utilisateur
-
Attendez que le message de l’utilisateur ajouté avec succès s’affiche
-
Cliquez sur votre profil et profitez !
Ordinateur
-
Téléchargez le lecteur multimédia VLC à partir de Google et suivez les étapes et installez VLC Media Player.
-
Après avoir téléchargé et installé VLC base sur votre système d’exploitation, vous pouvez commencer les étapes de configuration.
-
Étape 1 : Lorsque l’application est ouverte, appuyez sur « Média« .
-
Étape 2 : Cliquez sur « Ouvrir flux réseau« .
-
Étape 3 : Saisissez l’ URL M3U fournie par votre distributeur ɪᴘᴛᴠ et appuyez sur « Jouer« .
-
Étape 4 : Maintenant que votre liste de lecture est chargée, appuyez sur la combinaison entre CTRL+L pour afficher la liste de lecture.
-
Ici, vous pouvez choisir ou rechercher la chaîne de votre choix et commencer à regarder la télévision en direct…
Enigma2/vu+
-
Ceci est une instruction Pour l’installation d’Enigma 2/Linux, vous avez besoin d’installer du mastic pour l’utiliser.
-
Paramètres > Configuration > Périphérique réseau du système > Adaptateur de configuration > Paramètres
-
Et obtenez votre adresse IP, elle commence par 192.168….
-
Allez sur votre PC Windows et téléchargez le logiciel Putty.
-
Ouvrir le mastic
-
Ajoutez l’adresse IP de votre appareil.
-
Ajouter le port 23
-
Cliquez sur ouvrir
-
Votre identifiant et votre mot de passe par défaut sont root
-
Copiez votre ligne (vous l’obtiendrez après avoir commandé votre abonnement) : wget -O /etc/enigma2/iptv.sh « votre lien m3u » && chmod 777 /etc/enigma2/iptv.sh && /etc/enigma2/iptv.sh
-
CLIQUEZ SUR LE BOUTON DROIT DE LA SOURIS après avoir entré votre ligne, appuyez sur ENTER
-
Tapez reboot et votre appareil redémarrera.









